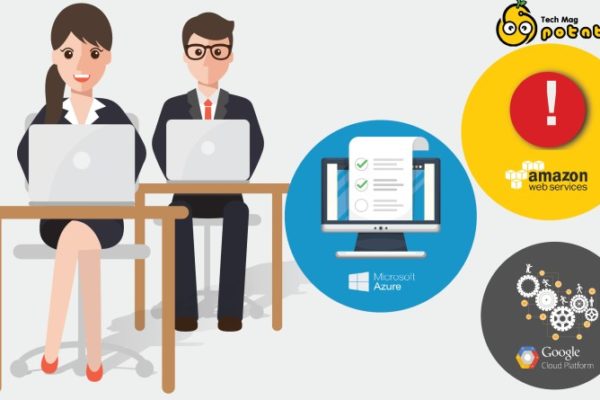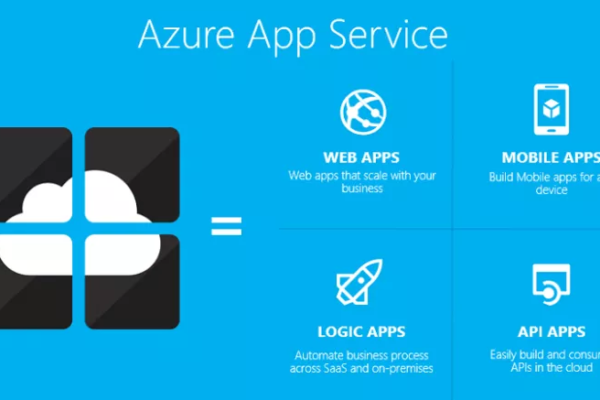Bạn sống ở Việt Nam?
Bạn muốn truy cập Facebook, Netflix, … trong thời gian những dịch vụ nói trên bị chặn?
Bạn muốn bảo mật thông tin của mình trên hệ thống mạng Internet?
Hay bạn muốn truy cập vào hệ thống Azure SQL Database mọi lúc mọi nơi mà không cần phải Add Client IP mỗi khi di chuyển?
Bài tutorial hôm nay của mình sẽ giải quyết các câu hỏi trên của bạn qua việc trình bày cách thức xây dựng hệ thống OpenVPN trên Cloud Azure VM chạy HĐH Ubuntu 16.04 LTS.
VPN và OpenVPN
OpenVPN là một giải pháp mã nguồn mở để tạo lập hệ thống VPN (Virtual Private Network – Mạng riêng ảo). Nếu bạn chưa biết về VPN thì có thể tìm hiểu kỹ hơn tại đây: http://quantrimang.com/ly-thuyet-vpn-la-gi-117232
Vậy thì VPN có liên quan gì đến những vấn đề của bạn?

Bạn có thể thấy trong tấm hình ở trên, VPN hình thành một đường ống mã hóa (Encrypted Tunnel) giữa máy tính của bạn đến hệ thống Private Network. Private Network ở trong bài viết này có thể hiểu là hệ thống Network giữa AzureVM đến Facebook, Netflix, BBC,… hay chính Azure SQL Database của bạn. Điều này có nghĩa là Facebook, Netflix sẽ “nhìn” bạn một cách gián tiếp thông qua VPN. Và địa chỉ IP của bạn bây giờ sẽ là địa chỉ của VPN Server. Lúc này thì ẩn danh rồi nhé.
Như vậy, tốc độ load Facebook hay các Server khác của bạn, bây giờ sẽ chỉ là tốc độ load từ VPN Server xuống máy của bạn. Nghe có vẻ “thiếu thiếu”, nhưng thực tế là tốc độ từ VPN Server đến Facebook rất nhanh (Nếu bạn dùng AzureVM thì ít nhất là hơn 12MB/s) nên mình xem như là “không đáng kể”.
Mình dùng OpenVPN ở đây vì nó dễ thiết lập, cũng như tính bảo mật cũng cao và miễn phí cho 2 users sử dụng cùng lúc.
Tạo Azure VM chạy Ubuntu 16.04 LTS và thiết lập PORT
Bước 1: Đăng nhập vào tài khoản Cloud Azure của bạn
Bước 2: Click New > Compute >> Ubuntu Server 16.04 LTS
Bước 3: Chọn “Classic” . Tại Select a development model > Create (Để thực hiện Phần 4 được dễ dàng hơn)

Bước 4: Điền các thông tin được yêu cầu về việc tạo AzureVM > Next. Chú ý phần Location. Nếu bạn tạo VPN để xem Netflix thì nên chọn các Datacenter phía US. Còn lại thì mình khuyên là ở Southeast Asia vì Datacenter ở gần Việt Nam nhất, dẫn đến tốc độ truy cập sẽ là nhanh nhất.

Bước 5: Ở phần chọn Size, bạn chọn gói A0 Basic với chi phí rẻ nhất ($13.39).

Bước 6: Ở phần chọn Settings, bạn để như mặc định. Click OK.
Bước 7: Ở phần cuối cùng – Summary, bạn chọn OK và bắt đầu chờ đợi.

Bước 8: Chọn vào Azure VM vừa tạo xong. Chọn Endpoint > Add.

Bước 9: Bạn điền các thông tin như sau (Mỗi khi nhập xong một Port thì nhấn Add lại)
| Name: UDP53Protocol: UDP
Public port: 53 Private port: 53 |
Name: TCP443Protocol: TCP
Public port: 443 Private port: 443 |
Name: TCP943Protocol: TCP
Public port: 943 Private port: 943 |
Đến khi xuất hiện được như hình dưới đây là OK nhé.

Cài đặt OpenVPN
Bạn cần cài đặt PuTTY và kết nối lên máy ảo. Đây là chương trình giúp connect lên máy ảo Ubuntu 16.04 LTS nếu bạn sử dụng Windows.
Bước 1: Tải PuTTY: https://the.earth.li/~sgtatham/putty/latest/x86/putty.exe
Bước 2: Chạy chương trình.
Bước 3: Copy DNS Name của Cloud Azure VM trên Azure Portal vào Host name

Bước 4: Click Open > Yes
Bước 5: Điền USERNAME vào chỗ Login As và điền PASSWORD ở dòng thông báo kế tiếp.

Bước 6: Đánh lệnh clear
Bước 7: Copy đoạn shell sau vào PuTTY >> Enter để TẢI OPENVPN:
sudo wget http://swupdate.openvpn.org/as/openvpn-as-2.1.4b-Ubuntu16.amd_64.deb

Bước 8: Copy đoạn shell sau vào PuTTY >> Enter để CÀI ĐẶT OPENVPN:
sudo dpkg -i openvpn-as-2.1.4b-Ubuntu16.amd_64.deb

Bước 9: Gõ lệnh: sudo passwd openvpn để TẠO PASSWORD cho OpenVPN.

Bước 10: Dùng trình duyệt để vào địa chỉ sau với <HOST> là chỗ DNS Name trong Azure VM:
https://azurevn8229.cloudapp.net:943/admin
Bước 11: Khi hiện ra như dưới đây, bạn Add Exception vào trình duyệt của mình (ở đây mình dùng Firefox).

Bước 12: Username: openvpn – Password: <PASSWORD> bạn nhập lúc bạn cài đặt OpenVPN)

Bước 13: Hiện ra thông báo thì click Agree. Giao diện chính của OpenVPN xuất hiện rồi đó.
Bước 14: Chọn Server Network Settings và thay đổi một số thông tin:
- Hostname or IP Address: <HOST>.cloudapp.net
- UDP Port number: 53
Chọn Save Settings > Update Running Server

Như vậy là bạn đã hoàn tất cấu hình OpenVPN cho Cloud Azure rồi. Để sử dụng OpenVPN bạn xem thêm tại đây nhé https://minhduclaitrung.wordpress.com/2016/12/15/tips-su-dung-openvpn-gui/
Nếu bạn gặp vấn đề gì thì liên hệ mình nhé.
Nguồn: Lại Trung Minh Đức – Microsoft Student Partners Vietnam
” Thế Giới Cloud – Nhà cung cấp dịch vụ CLOUD chuyên nghiệp tại Việt Nam “